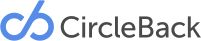Start Here
To ensure you get the best possible experience from the CircleBack app, follow these steps:
Step One: Connect Email Capture
What is Email Capture?
Email Capture is CircleBack’s process for discovering contacts in your email that aren’t in your address book and is currently available for Gmail/Google Apps, Exchange, and Office 365.
The Email Capture process searches your inbox for useful connections and converts them into contacts you can easily add to your address book. If new information is discovered for an existing contact, CircleBack will highlight the new information when presenting it to you. If a new contact is discovered, CircleBack will label it as a “New” contact.
Connect from the Email Capture Dashboard
Tap the Email Captures bubble in your Dashboard.
If you haven’t already connected an account, you’ll be prompted to do so. Keep in mind that you can connect several email accounts to CircleBack’s Email Capture.
Learn more about CircleBack’s Email Capture »
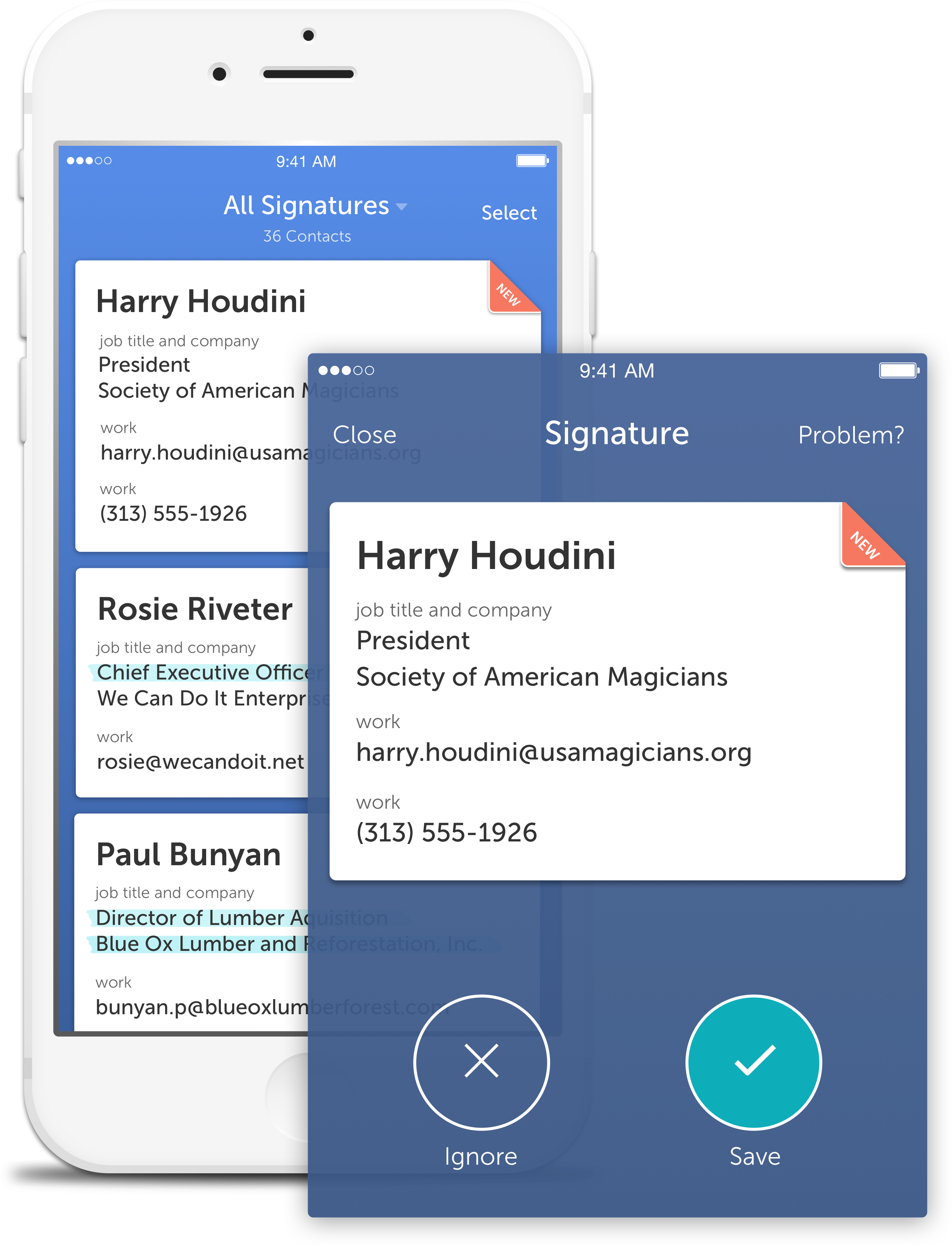
Step Two: Enable Sync
Syncing in CircleBack is a great way to keep your contacts up-to-date anywhere you need them.
CircleBack’s Sync is designed to apply any of the changes made within CircleBack directly to the contacts on your iPhone.
This means that any merged duplicates, accepted updates, or added / edited / deleted contacts should be reflected in your iOS address book.
How do I Enable Sync?
Enabling CircleBack’s Sync is simple, but it does require a few steps. Let’s break it down:
In CircleBack, tap the settings icon (the “gear” on the top right corner of your screen). From here, tap “Sync” and then tap the toggle to enable.
If you want all of your updated contacts to also appear on your mobile device, you’ll need to follow the steps to install a profile on your device. You can do this by tapping “Sync Contacts to Mobile Device,” where you’ll be guided through the quick process of installing a profile.
Once the profile is installed, we recommend that you leave the CircleBack app, tap into the Contact List on your iPhone and, in the top left corner, tap the “Groups” button. In the Groups screen, uncheck all groups except CircleBack to ensure that you don’t encounter any duplicates in your phone’s address book.
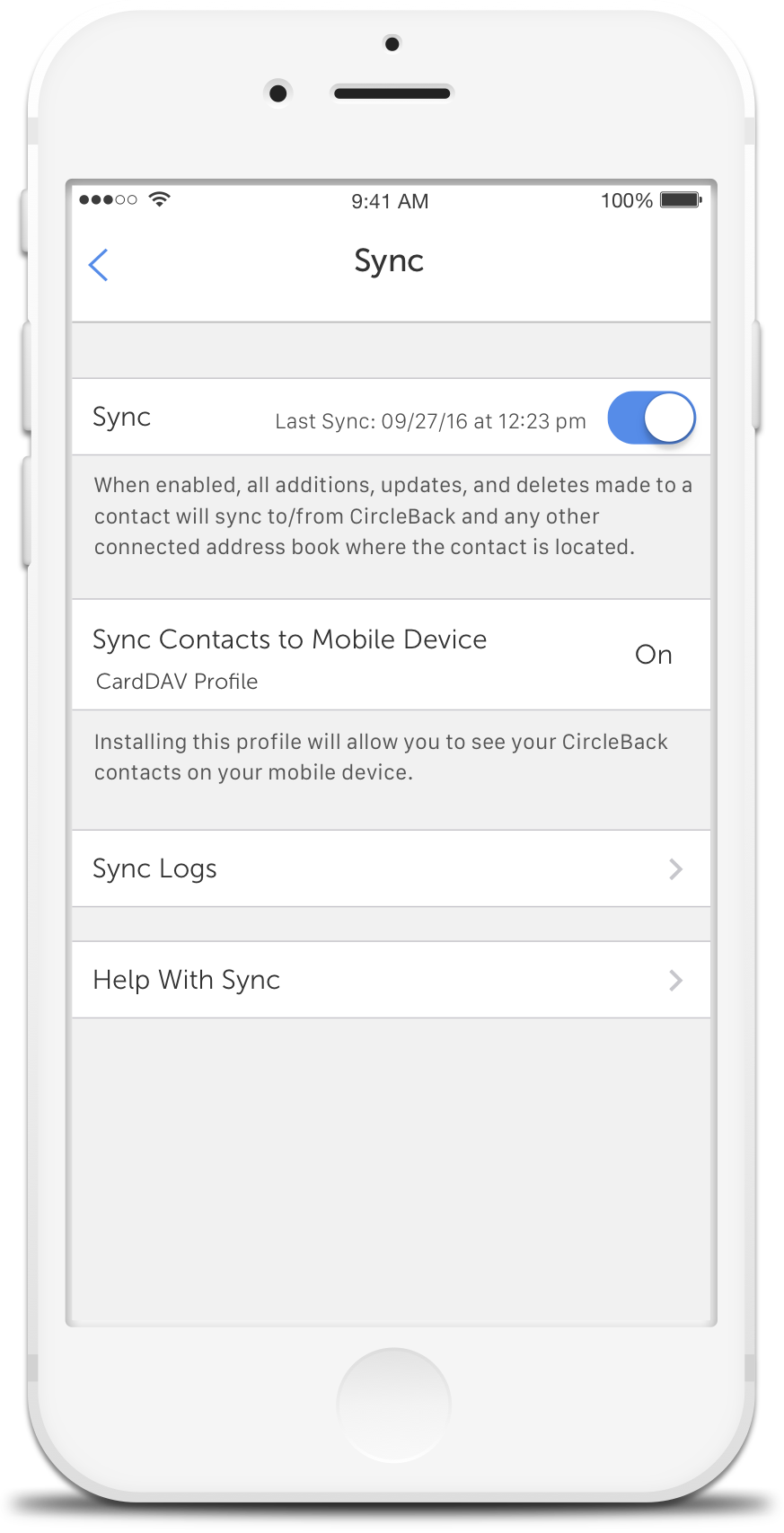
Step Three: Verify Suggested Duplicates
What are Suggested Duplicates?
When CircleBack suspects that two (or more) contacts are duplicates, but doesn’t have enough confidence to merge them automatically, they’re presented for you to review in your Suggested Duplicates list.
When CircleBack is confident about two (or more) contacts being duplicates, they’ll automatically be merged together.
The Auto-Merged Duplicates list shows all of the contacts that have been automatically merged for you.
Managing Suggested Duplicates
To manage your suggested duplicates, tap the Duplicates circle in the CircleBack Dashboard.
Then, simply review the suggestions and choose to confirm or ignore the merge.
It’s important to note, you can deselect a contact by tapping on the check mark if you don’t want to include it in the merge.
Learn more about Duplicates »
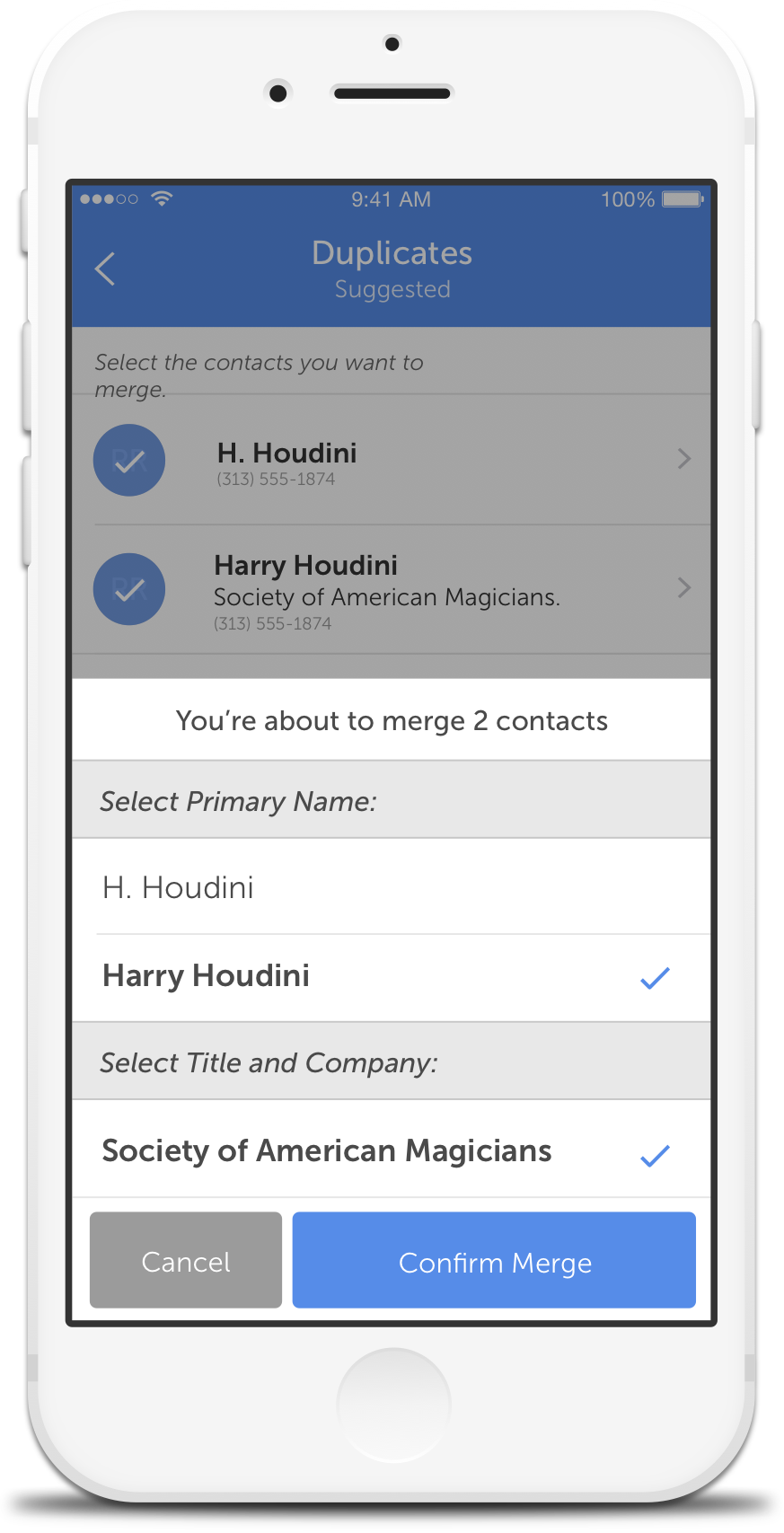
Step Four: Review Updates
What is a Contact Update?
A CircleBack contact update is just what it sounds like — an update to the title, company, or work email or phone number for any contact you already have in your address book. Our patented data engine uses a combination of artificial intelligence and crowd contribution to discover these updates, and they’re delivered to you as quickly as possible.
How to Accept Updates
Tap the Updates circle in the Dashboard to review the contact updates CircleBack has found for you.
To accept an update and have the new information added to your CircleBack contact list, simply tap the “Accept” button on the right-hand side of your contact update.
Doing this will add the new information into your contact list instantaneously.
What if the Suggested Update is Wrong?
CircleBack’s update process uses a living data engine, and that means that, from time to time, we get it wrong. Don’t worry —updates aren’t added to your address book until you accept them.
If you find a contact that you aren’t sure about – or one that you know is wrong – you have the opportunity to reject or ignore it.
Doing so prevents it from being added to your address book and lets our data engine know that the information it’s giving may not be correct
Rejecting Updates that are Incorrect
If you see bad information being suggested in an update, simply reject it by tapping the red “Reject” button on the left-hand side of the update.
Using "Not Sure" to Play it Safe
If you aren’t sure about the accuracy of an update and aren’t interested in adding it to your address book, tap the “Not Sure” button in the center of the update.
Learn more about Updates »
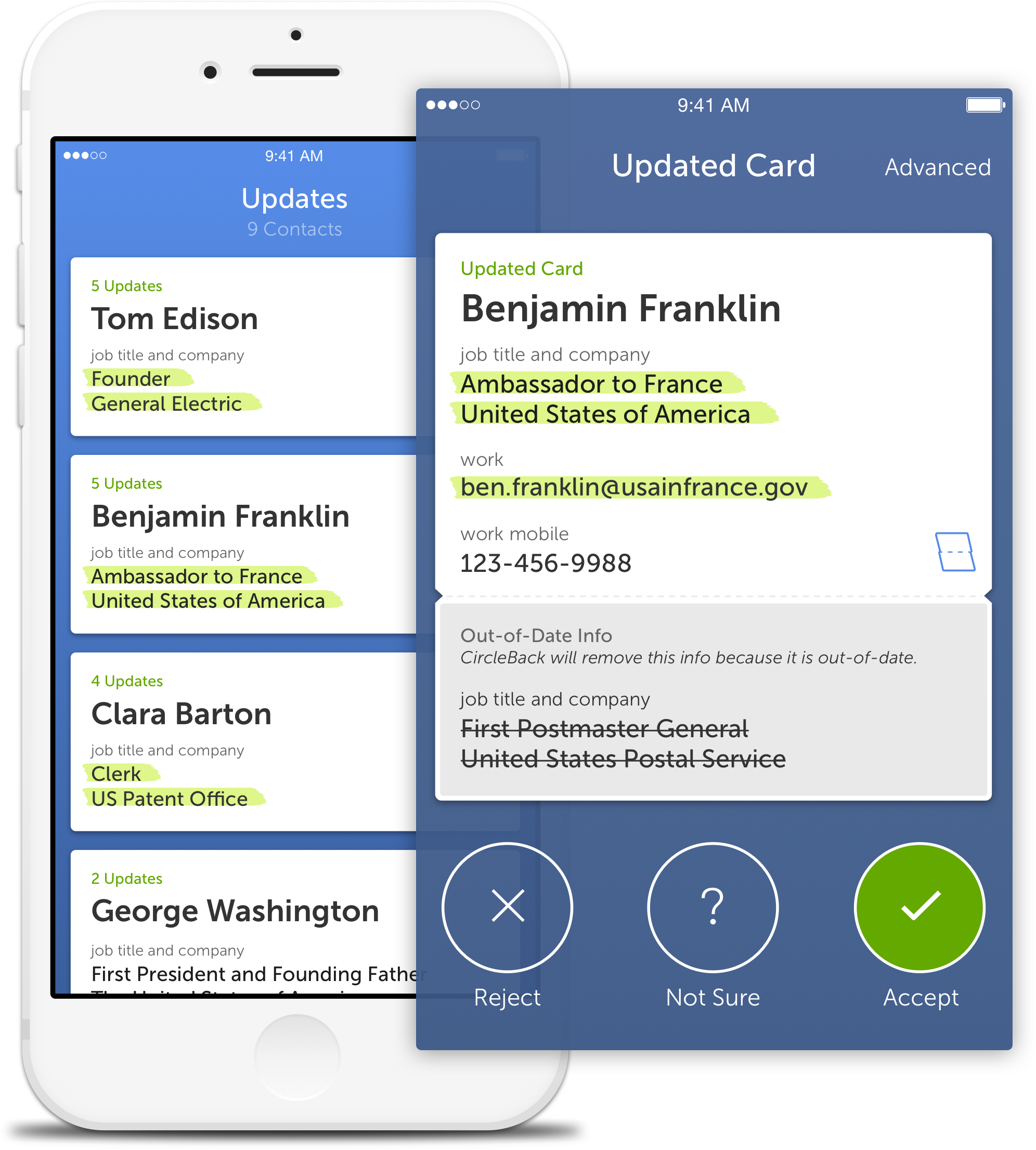
Step Five: Create Your Shareable CircleBack Profile
What is a CircleBack Profile?
A CircleBack profile is a simple way to take control of your info in CircleBack and a great way to share your contact info with someone new. Tap “Share My Card” at the bottom of the Dashboard, and then tap “Create Your Shareable Card” to get started. Type in the information you want to be able to quickly share with colleagues and when you’re finished, tap “Done” in the upper-right corner.
How to Share Your Card
Want to quickly share your contact info? Just tap the “Share” button at the bottom of your CircleBack Dashboard, and follow the prompts to share via text message, email, Facebook, and more.
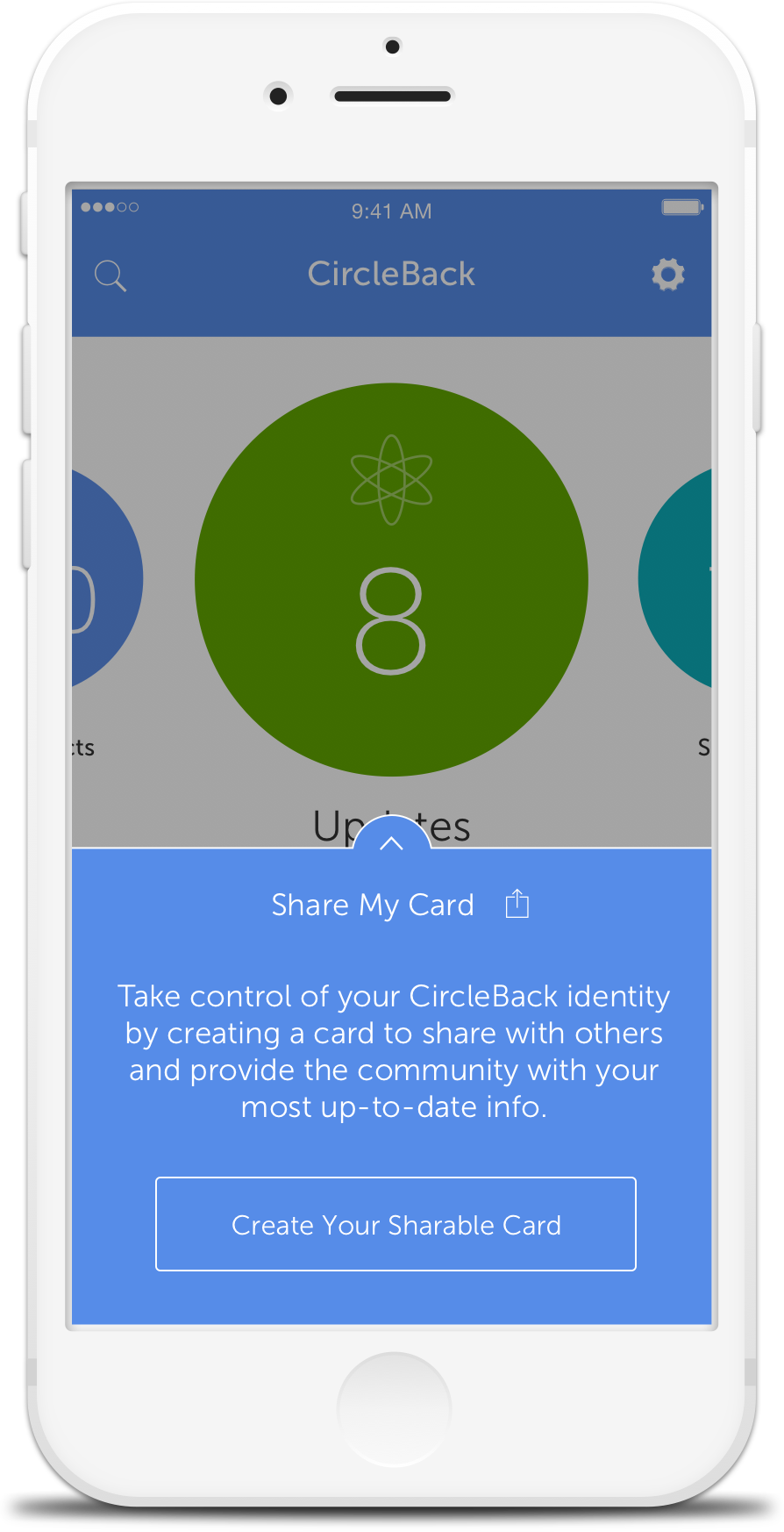
Related FAQs
- What is CircleBack? What does CircleBack do?
- What do I need to get started?
- What platforms does CircleBack support?
- Why does CircleBack ask for access to my contacts?
- Why does CircleBack require the creation of an account?
- How secure is my account?
- Can I change the email address associated with my CircleBack Account?
- Why does the initial address book analysis differ from what I’m now seeing in my CircleBack app?
- What do I do after my analysis is complete?
- What is the CircleBack dashboard?
- How frequently does the dashboard update?
- Will my dashboard update when I add a new network?